
안녕하세요!
오늘은 움짤(GIF) 파일을 만드는
간단한 프로그램을 알려드리겠습니다.
움짤, 즉 GIF파일은 '움직이는 사진'
정도로 생각하시면 되는데요.
움짤은 아마 많은 인터넷 커뮤니티에서
움짤들이 돌아다니기 때문에
자주 보셨을텐데요.
오늘은 간단한 프로그램을 사용하여
쉽고 빠르게 움짤을 만드는
방법에 대해 알려드리겠습니다.
"Allcap"
이라는 프로그램을 통하여
움짤을 간단히 만들 수 있는데요.
프로그램은 네이버나
구글 포털사이트에 검색하면
쉽게 다운로드할 수 있습니다.
(프로그램을 업로드하는 건 문제 소지가 있어
댓글 주시면 구체적으로 알려드릴게요!)
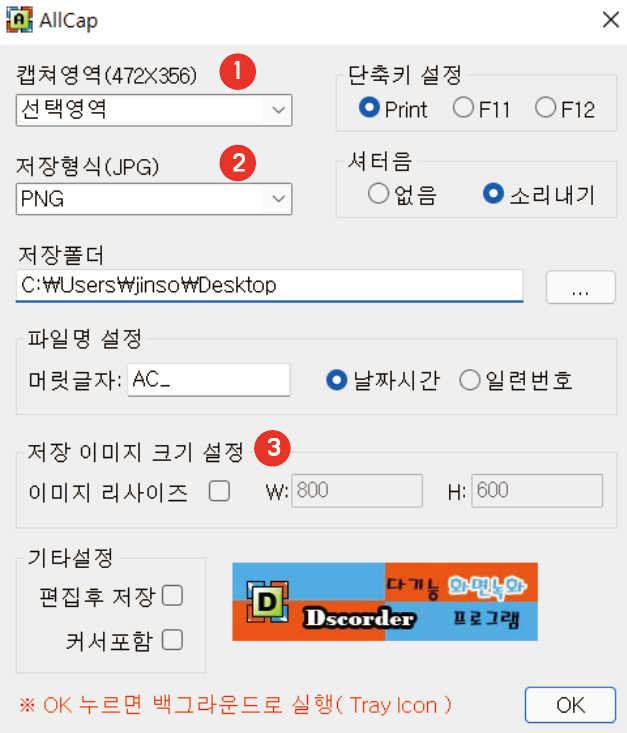
프로그램을 다운 받으 신 후,
파일을 열게 되면
이 화면이 제일 먼저 뜨게 됩니다.
이 중에서, 가장 중요한
세 가지만 설명드리겠습니다.
나머지는 직관적으로
아실 만한 부분이라 패스하겠습니다.
1. 캡처 영역 : 전체 영역
선택 영역
최상위 윈도우
캡처시 자르기
캡쳐시 컨트롤 선택
2. 저장 영역 : BMP
JPG
PNG
GIF
중에서 원하시는 부분을 선택해주세요!
3. 이미지 크기 설정 : 움짤(GIF) 캡쳐 후,
파일의 해상도를
원하시는 사이즈로 설정해주세요!
모든 설정 후, 밑에 OK를 클릭하시면
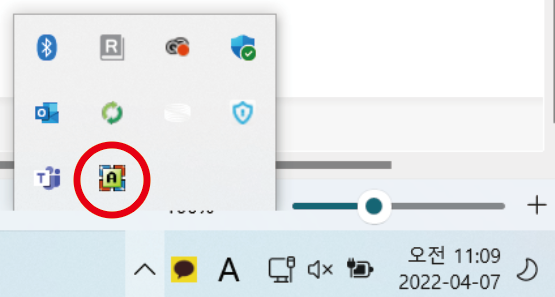
위 사진처럼, WINDOW 오른쪽 아래에
프로그램이 백그라운드로 실행됩니다.
여기서 캡처를 실행을 하려면
아까 설정에 있었던
단축키 SCREEN, F11, F12를 선택하여
바로 실행하거나
아니면,
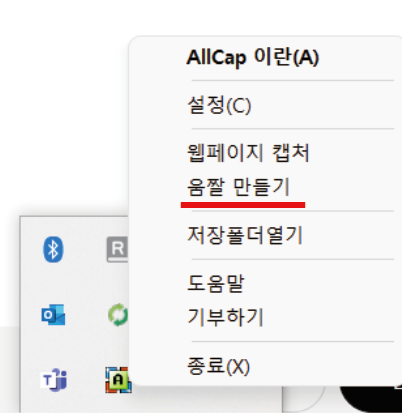
아이콘을 '마우스 우클릭'을 하여
'움짤 만들기'를 클릭해주시면
실행이 됩니다.
(* 웹페이지 캡처 : 홈페이지 자체를
전체 캡처하는 기능이니
관심 있으신 분은 사용하셔도 됩니다.)
움짤 만들기를 클릭하면
아래와 같이
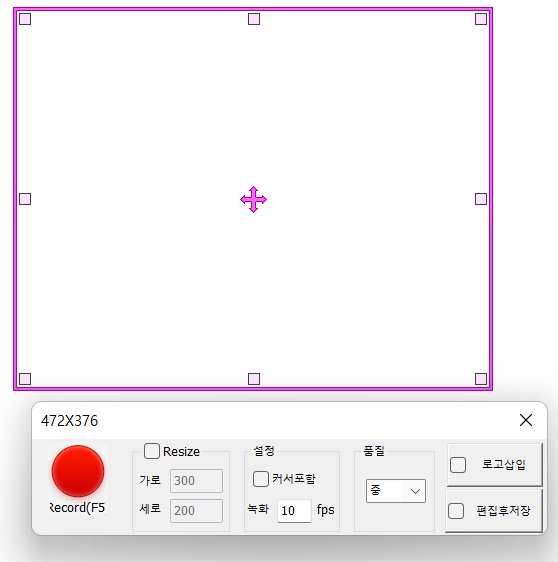
이런 화면이 뜹니다.
보라색을 움직여 캡처할 화면을 조절하고
아래의 Resize, 설정, 품질,
로고 삽입, 편집 후 저장 등을
원하시는 대로 설정하여
왼쪽 Record 빨간 원을
클릭해줍니다.
클릭하면 보라색 테두리가
노란색으로 바뀌며 녹화(?)가 시작됩니다.
완료 후, STOP버튼을 누르면
설정한 저장 경로로 GIF 파일이 저장됩니다.
TIP) 만약 '편집 후 저장'을
클릭하고 화면을 캡처할 경우?
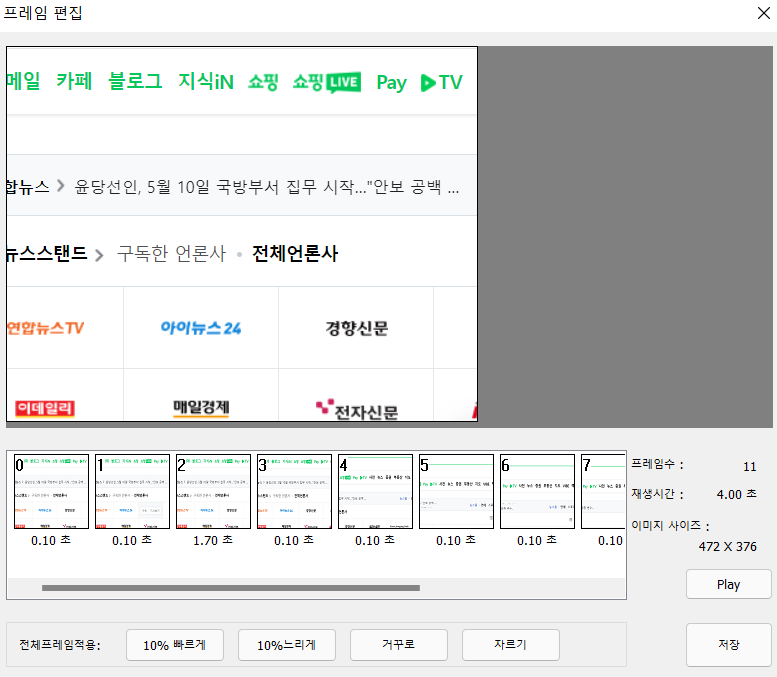
편집 후 저장을 클릭한 뒤
촬영하고 STOP을 누르면
위의 화면과 같이
간단하게 편집하는 도구들이 뜹니다.
(쉽게 말해, 움짤의 속도를
빠르게 또는 느리게 하거나
거꾸로 재생을 시키거나,
부분 부분을 자를 수 있습니다.)
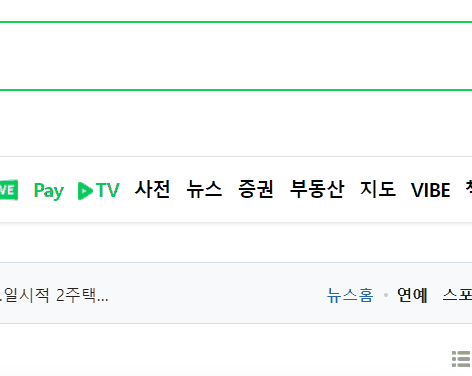
마지막으로 견본을 위해,
제가 직접 네이버 메인화면을 캡처해봤습니다.
이상으로 매우 쉽고 직관적으로
사용할 수 있는 Allcap 프로그램을
알아보았습니다.
오늘 도움이 많이 되셨나요??
공감과 댓글 부탁드리면서
다 같이 움짤을 많이
만들어서 이용해 보아요!
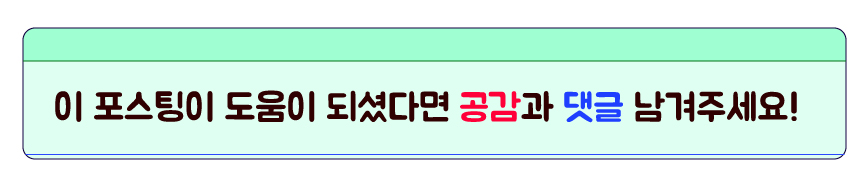
댓글